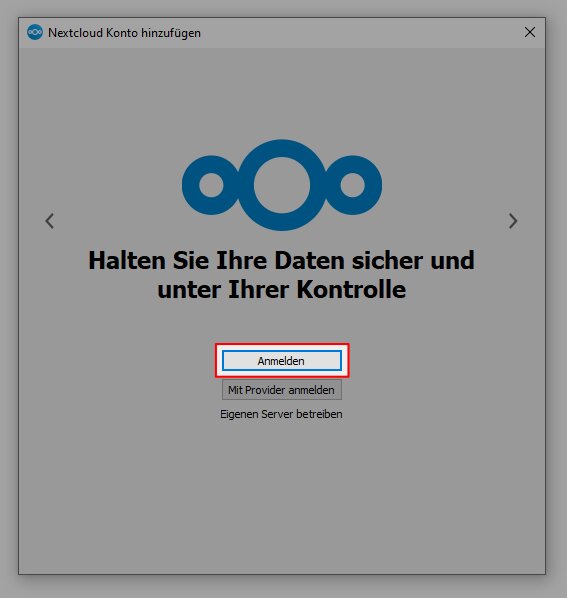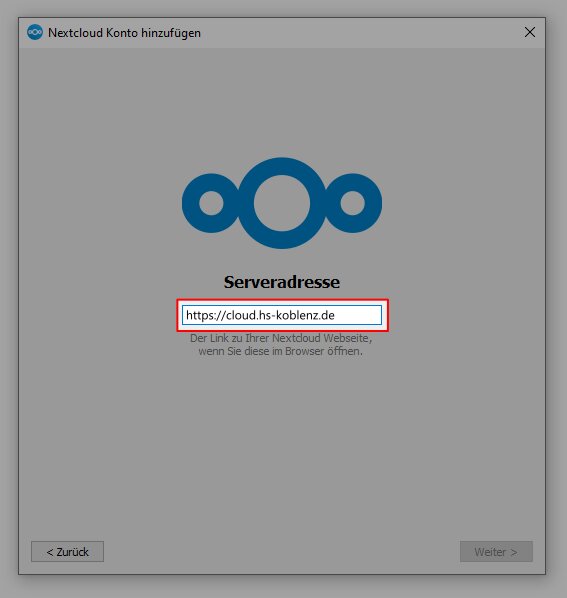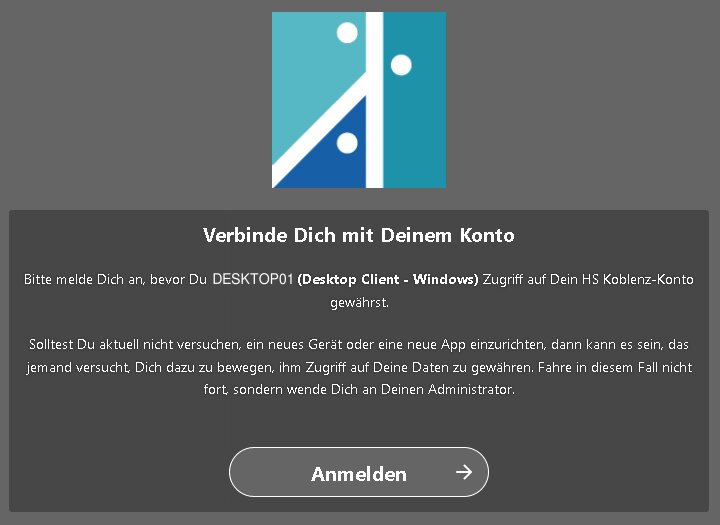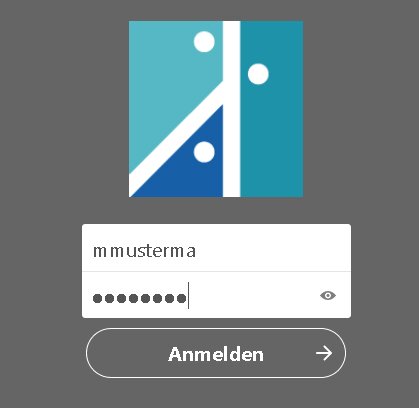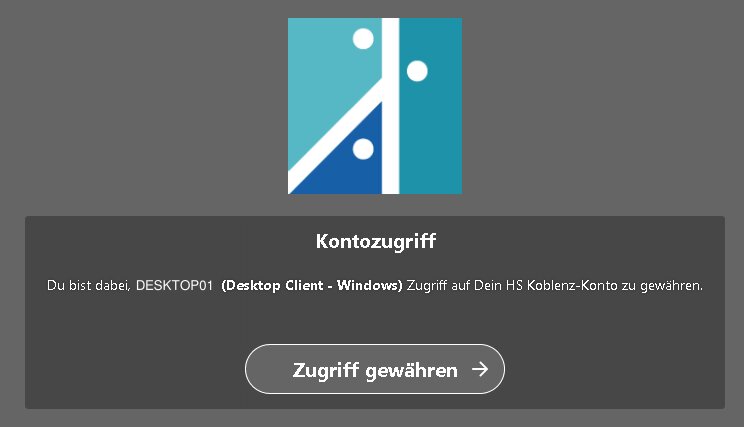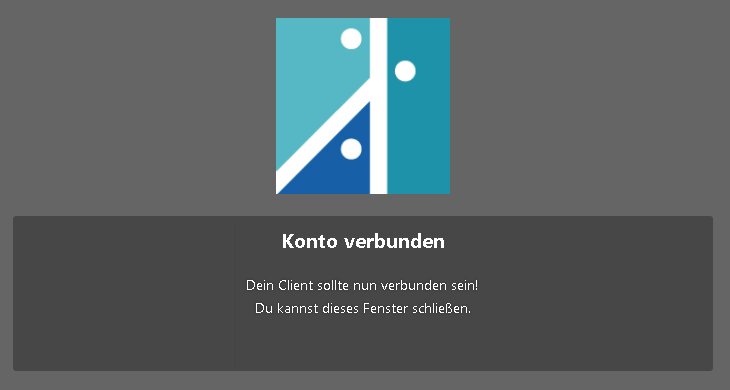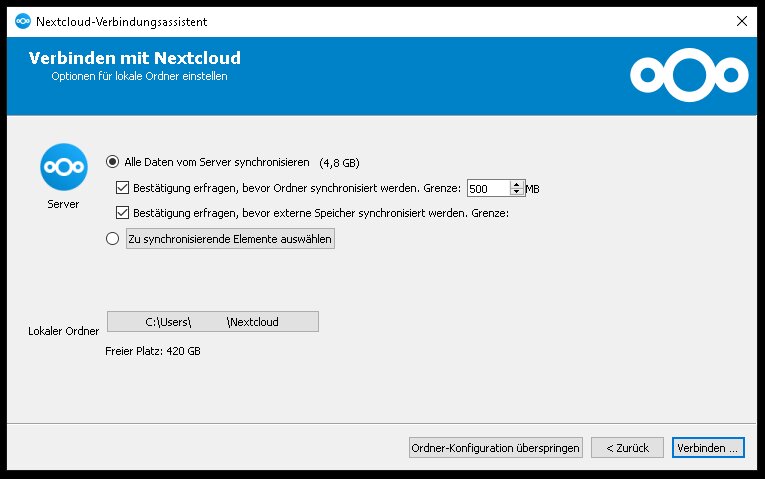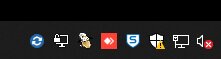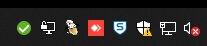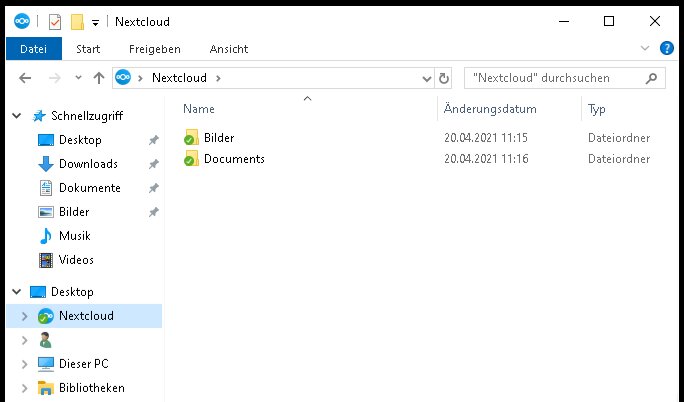Client konfigurieren
Diese Anleitung zeigt, wie Sie Ihren NextCloud-Client auf Windows, MacOS oder Linux für die Verwendung mit der Hochschulcloud konfigurieren.
Geben Sie die Adresse https://cloud.hs-koblenz.de ein und klicken auf Weiter.
Der Client sollte den Login bereits im Hintergrund erkannt haben.
Sie können nun auswählen, welche Ihrer Daten synchronisiert werden, und an welchem Ort diese abgelegt werden. Der vorausgewählte Speicherort kann bei den meisten Benutzern belassen werden.
Klicken Sie auf Verbinden... um die Synchronisation gemäß der Einstellungen zu starten.
Im Windows Explorer wurde der Ordner, welcher der Client zur Synchronisation verwendet, zur Seitenleiste links hinzugefügt.
Sobald Sie in diesem Ordner Dateien verändern oder löschen, wird diese Änderung vom Client zum Server kommuniziert. Dateien und Ordner mit einem grünen Symbol sind auf dem aktuellen Stand, bei einem blauen Symbol ist gerade die Synchronisation im Gange.