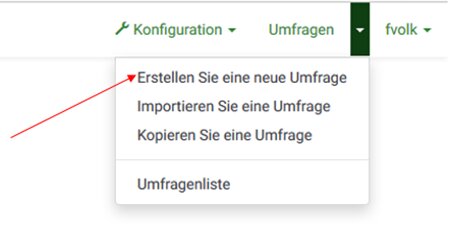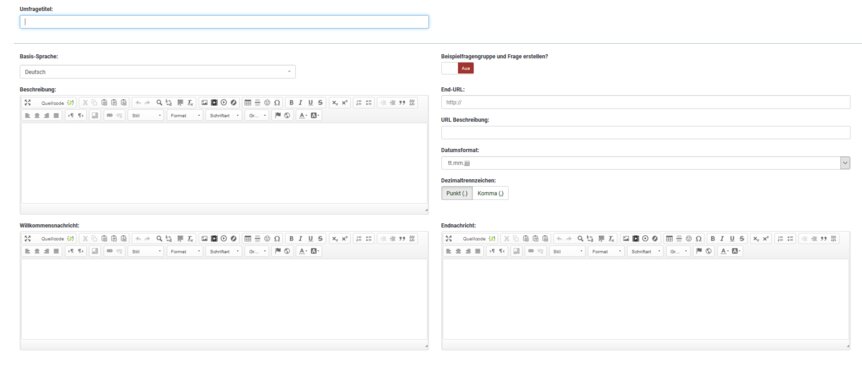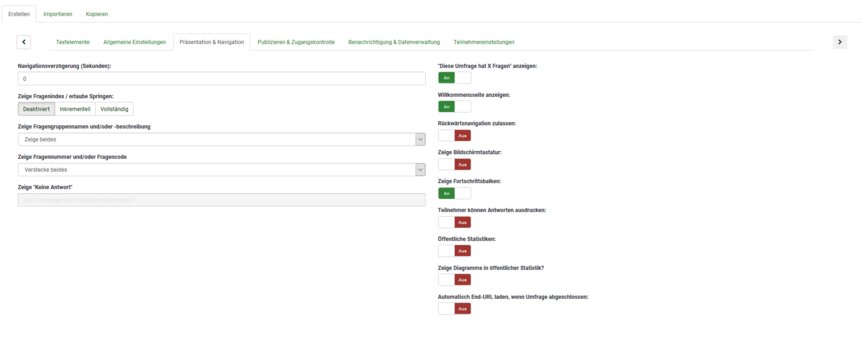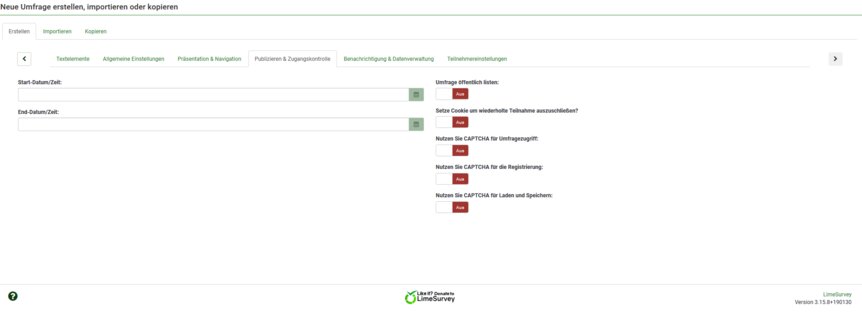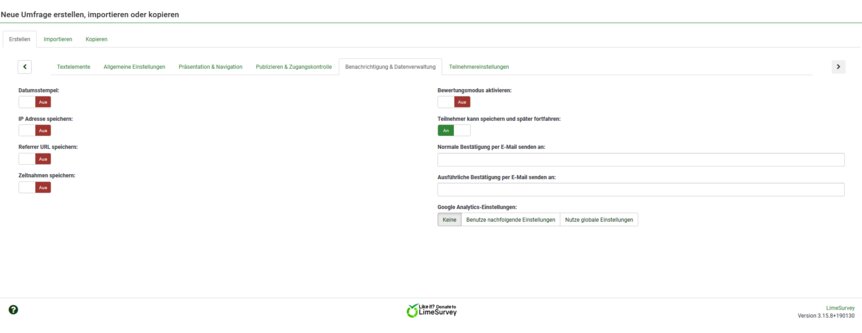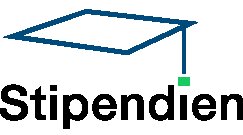LimeSurvey Umfrage erstellen
Danach gelangen Sie zu der folgenden Eingabemaske Textelemente für eine neue Umfrage.
Links können folgende Einstellungen vorgenommen werden:
- Umfragetitel: Geben Sie einen aussagekräftigen Titel ein, der auch gleichzeitig zeigt, worum es in der Umfrage geht. Diese Überschrift erscheint später auf der Startseite der Umfrage und über jeder Frage.
- Basis-Sprache: Standardmäßig steht die Sprache auf Deutsch in der Sie-Form, aber es können auch andere Sprachen ausgewählt werden.
- Beschreibung: Hier haben Sie die Möglichkeit die Umfrage darzustellen. Diese Beschreibung erscheint, genau wie die Überschrift, auf der Startseite der Umfrage und auch über jeder Frage (die Verwendung von HTML-Code ist hier möglich).
- Willkommensnachricht: Hier geben Sie einen Willkommenstext (Begrüßung zu der Umfrage) ein, dieser erscheint nur zu Beginn der Umfrage (auch hier kann HTML verwendet werden).
Rechts können folgende Einstellungen vorgenommen werden:
- Beispielfragengruppe und Frage erstellen?: Standardmäßig ist diese Option deaktiviert. Wenn Sie diese Option aktivieren, werden eine Fragengruppe und Fragenbeispiele zu Ihrer Umfrage hinzugefügt.
- End-URL: Startseite, Homepage, auf die der Teilnehmer am Ende der Umfrage weitergeleitet wird (Angabe ).
- URL-Beschreibung: Beschreibung der Seiten-URL, auf die nach Beendigung der Umfrage weitergeleitet wird.
- Datumsformat: Hier kann ausgewählt werden, in welcher Form das Datum dargestellt werden soll.
- Dezimaltrennzeichen: Hier kann ausgewählt werden, ob Trennzeichen mit einem Punkt oder Komma dargestellt werden sollen.
- Endnachricht: Diese Nachricht wird nur nach Beendigung der Umfrage angezeigt (z. B. Dank für die Teilnahme).
Präsentation & Navigation
Nach diesen Eingaben wechseln Sie zur nächsten Registerkarte Präsentation & Navigation.
- Navigationsverzögerung (Sekunden): Hier kann angegeben werden, wie lange es dauern soll, bis die nächste Frage (nach vorheriger Fragebeantwortung) angezeigt werden soll.
- Zeige Fragenindex / erlaube springen:
- Deaktiviert
- Inkrementell (=Art von Inhaltsverzeichnis am rechten Rand, bei dem zwischen den bereits beantworteten Fragen hin- und hergesprungen werden kann)
- Vollständig (=Art von Inhaltsverzeichnis am rechten Rand, bei dem die Beantwortungsreihenfolge selbst bestimmt werden kann, aber nur, wenn Pflichtangabe deaktiviert ist)
- Zeige Fragengruppennamen und/oder -beschreibung:
- Zeige beides
- Nur Fragengruppenname zeigen
- Nur Fragengruppenbeschreibung zeigen
- Verstecke beides
- Zeige Fragennummer und/oder Fragecode:
- Zeige beides
- Nur Fragennumer anzeigen
- Nur Fragencode anzeigen
- Verstecke beides
- Zeige "Keine Antwort": Keine Auswahlmöglichkeit
- "Diese Umfrage hat X Fragen" anzeigen: Voreinstellung An. Der Umfragen-Teilnehmer kann die Anzahl der Fragen sehen.
- Willkommensseite anzeigen: Voreinstellung An. Dadurch wird die Willkommensseite mit dem verfassten Willkommenstext angezeigt.
- Rückwärtsnavigation zulassen: Am Ende der Frage wird ein Zurück-Button angezeigt, so gelangt der Teilnehmer zur vorherigen Frage.
- Zeige Bildschirmtastatur: Hier wird auf dem Bildschirm eine Tastatur angezeigt, sinnvoll, wenn Geräte keine eigene Tastatur haben.
- Zeige Fortschrittsbalken: Voreinstellung An. Hier wird ein Balken angezeigt, der angibt, wie viel Prozent der Umfrage schon beantwortet wurden.
- Teilnehmer können Antworten ausdrucken: Voreinstellung Aus. Die Fragen können dann nicht von den Umfrageteilnehmern ausgedruckt werden.
- Öffentliche Statistiken: Wird hier An gewählt, bekommen die Umfragen-Teilnehmer, die die Umfrage abgeschlossen haben, einen Link zu einer Seite mit Statistiken der Umfrage.
- Zeige Diagramme in öffentlicher Statistik?: Hier wird eingestellt, ob in der öffentlichen Statistik Diagramme angezeigt werden sollen oder nicht.
- Automatisch End-URL laden, wenn Umfrage abgeschlossen: Wenn der Teilnehmer die Umfrage abgeschlossen hat, wird die Statistikseite nach der Speicherung geladen, wenn dies eingestellt wurde.
Publizieren & Zugangskontrolle
Nun wechseln Sie zur Registerkarte Publizieren & Zugangskontrolle.
Hier können Sie wieder verschiedene Eingaben tätigen.
- Start-Datum/Zeit: Hier geben Sie Datum und Uhrzeit ein, an dem Ihre Umfrage gestartet werden soll, diese kann aber auch manuell gestartet werden.
- End-Datum/Zeit: Zu diesem Datum und dieser Uhrzeit läuft die Umfrage automatisch ab und ist für neue Teilnehmer nicht mehr zugänglich.
- Umfrage öffentlich listen: Wenn sie hier An auswählen, wird Ihre Umfrage für jeden öffentlich und auf der Startseite von Limesurvey aufgelistet sein (nicht zu empfehlen).
- Setze Cookie um wiederholte Teilnahme auszuschließen?:Damit nur einmal an der Umfrage teilgenommen werden kann, muss hier die Auswahl auf An gesetzt werden. So wird auf dem User-PC ein Cookie gesetzt und eine wiederholte Teilnahme verhindert.
- Nutzen Sie CAPTCHA für Umfragezugriff: Um ihre Frage vor automatisierten BOTs zu schützen, können Sie CAPTCHAs verwenden.
- Nutzen Sie CAPTCHA für die Registrierung: Um ihre Frage vor automatisierten BOTs zu schützen, können Sie CAPTCHAs verwenden.
- Nutzen Sie CAPTCHA für Laden und Speichern: Um ihre Frage vor automatisierten BOTs zu schützen, können Sie CAPTCHAs verwenden.
Benachrichtigung & Datenverwaltung
Nun wechseln Sie zur Registerkarte Benachrichtigung & Datenverwaltung.
Hier können Sie wieder verschiedene Eingaben tätigen.
- Datumsstempel: Wenn hier An ausgewählt wird, wird für jede Beantwortung Zeit und Datum erfasst, dadurch ist die Umfrage nicht mehr anonym.
- IP Adresse speichern: Hier kann festgelegt werden, ob die IP-Adresse der Teilnehmer gespeichert werden soll oder nicht. Bei An wird ein Feld mit der entsprechenden Information hinzugefügt, dadurch ist die Umfrage nicht mehr anonym.
- Referrer URL speichern: Sie können festlegen, ob die URL, von der Ihr Besucher zu der Umfrage gelangt ist, gespeichert wird oder nicht. Bei An wird ein Feld mit der entsprechenden Information hinzugefügt, dadurch ist die Umfrage nicht mehr anonym.
- Zeitnahmen speichern: Wenn dies aktiviert wird, wird eine Tabelle erstellt, in der Sie einsehen können, wie viel Zeit der Teilnehmer für die Frage benötigt hat oder auf einer Fragenseite war, dadurch ist die Umfrage nicht mehr anonym.
- Bewertungsmodus aktivieren: In jeder Antwortoption im Fragebogen können Sie beim Erstellen der Umfrage Punkte vergeben. Wählen Sie hier An aus, um Werte vorgeben zu können und diese in SPSS sichtbar zu machen.
- Teilnehmer kann speichern und später fortfahren: Wenn hier An gewählt wird, ist es für den Teilnehmer möglich, die Umfrage zu einem späteren Zeitpunkt fortzusetzen.
- Normale Bestätigung per E-Mail senden an
- Ausführliche Bestätigung per E-Mail senden an
- Google Analytics-Einstellungen: Dies erlaubt die Integration von Google-Analytics.