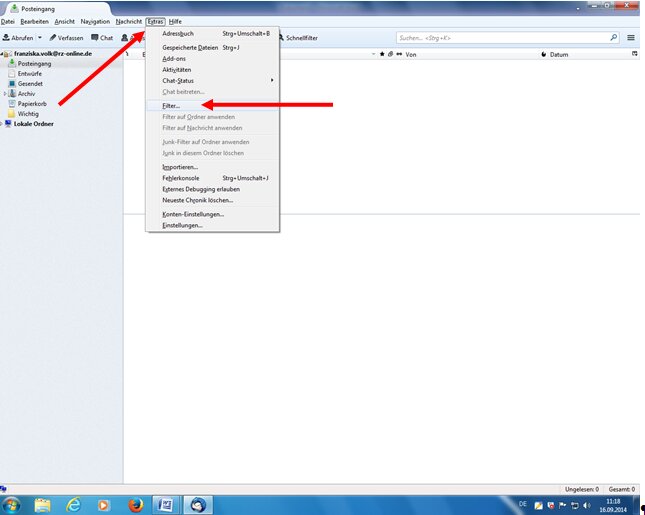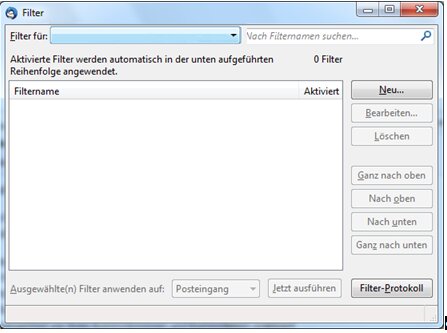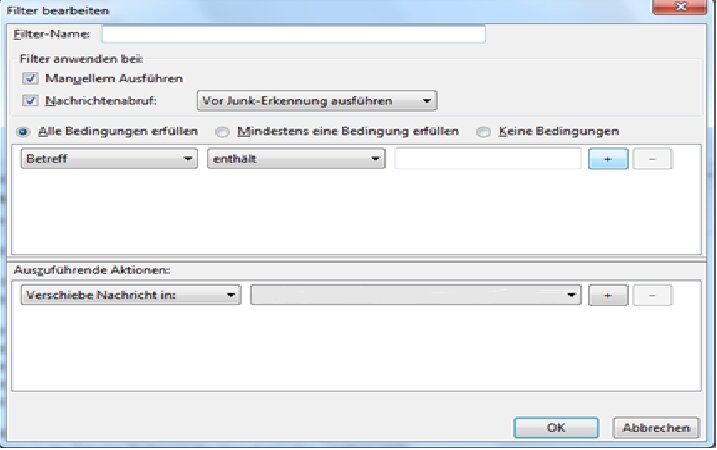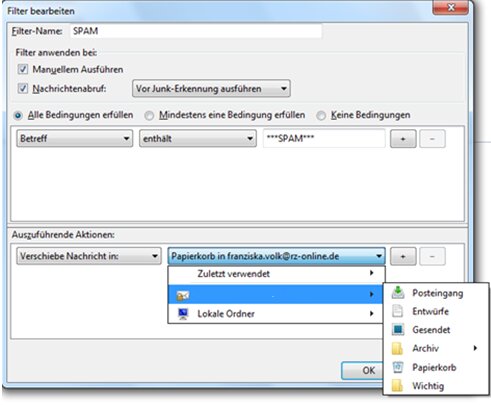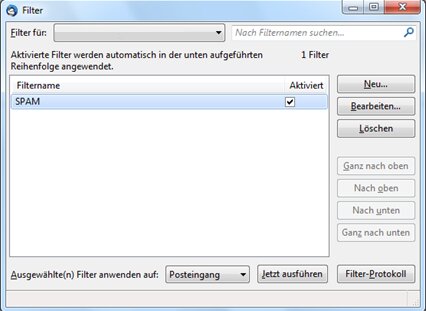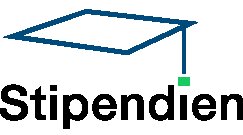Thunderbird Filter einrichten
Diese Anleitung zeigt, wie Sie einen Filter in Thunderbird erstellen.
Bitte beachten Sie, das beispielhaft gezeigt wird, wie Spam-Mails automatisch in den Papierkorb verschoben werden.
Es öffnet sich der Filtermanager. Oben finden Sie ein Auswahlmenü, hier können Sie bestimmen für welches Konto der Filter erstellt werden soll.
Hinweis: Bisher kann man immer nur für ein einzelnes Konto einen Filter erstellen.
Das bedeutet, dass Sie, wenn nötig, identische Filter für die verschiedenen Konten erstellen müssen.
Wählen Sie nun im Filtermanager die Funktion Neu... (auf der rechten Seite) aus.
Es öffnet sich folgender Dialog zum Erstellen bzw. Bearbeiten eines Filters.
Hier können Sie als allererstes einen Filternamen bestimmen, der anschließend im Filtermanager sichtbar sein wird.
Danach können Sie bestimmen, ob keine, nur eine, oder mehrere Bedingungen erfüllt werden sollen.
Sie sollten mindestens eine Bedingung erfüllen auswählen.
Anschließend wählen Sie Betreff und enthält aus.
In dem freien Feld dahinter geben Sie **SPAM** ein.
Bei den Auszuführenden Aktionen können wieder mehrere Aktionen bestimmt werden.
Um die SPAM-Nachrichten in den Papierkorb zu verschieben, wählen Sie Verschiebe Nachricht in: aus.
Klicken Sie auf den Pfeil in dem Feld dahinter. Hier können Sie nun den Ordner auswählen, in den die SPAM-Nachrichten verschoben werden sollen.
Um Aktionen oder Bedingungen hinzufügen zu können, klicken Sie auf die Schaltfläche + und auf die Schaltfläche - um Atkionen oder Bedingungen zu entfernen.
Wenn Sie alle gewünschten Einstellungen vorgenommen haben, klicken Sie auf OK, um zurück zum Filtermanager zu gelangen.